QUINTO DE SECUNDARIA
TEMA: Función SI😁
TALLER: Descargar taller
TEMA: Función CONTAR.SI - SUMAR.SI😁
Función CONTAR.SI
Use CONTAR.SI, una de las funciones estadísticas, para contar el número de celdas que cumplen un criterio; por ejemplo, para contar el número de veces que una ciudad determinada aparece en una lista de clientes.
En su forma más sencilla, CONTAR.SI indica lo siguiente:
=CONTAR.SI(¿Dónde quiere realizar la búsqueda y qué quiere buscar?)
Por ejemplo:
=CONTAR.SI(A2:A5;"Londres")
=CONTAR.SI(A2:A5;A4)
Ejemplos
Para usar estos ejemplos de Excel, copie los datos de la tabla de abajo y péguelos en la celda A1 de una nueva hoja de cálculo.
Datos | Datos |
|---|---|
manzanas | 32 |
naranjas | 54 |
melocotones | 75 |
manzanas | 86 |
Fórmula | Descripción |
=CONTAR.SI(A2:A5;"manzanas") | Cuenta el número de celdas con manzanas entre las celdas A2 y A5. El resultado es 2. |
=CONTAR.SI(A2:A5;A4) | Cuenta el número de celdas con melocotones, el valor de A4, entre las celdas A2 y A5. El resultado es 1. |
=CONTAR.SI(A2:A5;A2)+CONTAR.SI(A2:A5;A3) | Cuenta el número de manzanas, el valor de A2, y de naranjas, el valor de A3, entre las celdas A2 y A5. El resultado es 3. Esta fórmula usa CONTAR.SI dos veces para especificar varios criterios, un criterio por expresión. También puede utilizar la función CONTAR.SI.CONJUNTO. |
=CONTAR.SI(B2:B5;">55") | Cuenta el número de celdas con un valor superior a 55 entre las celdas B2 y B5. El resultado es 2. |
=CONTAR.SI(B2:B5;"<>"&B4) | Cuenta el número de celdas con un valor distinto de 75 entre las celdas B2 y B5. El símbolo de la "y" (&) combina el operador de comparación "<>" (no es igual a) y el valor de B4 para leer =CONTAR.SI(B2:B5;"<>75"). El resultado es 3. |
=CONTAR.SI(B2:B5;">=32")-CONTAR.SI(B2:B5;"<=85") | Cuenta el número de celdas con un valor superior o igual a 32 e inferior o igual a 85 entre las celdas B2 y A5. El resultado es 1. |
=CONTAR.SI(A2:A5;"*") | Cuenta el número de celdas que contienen texto entre las celdas A2 y A5. El carácter comodín * se usa para reemplazar cualquier carácter. El resultado es 4. |
=CONTAR.SI(A2:A5;"?????nas") | Cuenta el número de celdas que tienen exactamente 8 caracteres y que terminan con las letras "nas" entre las celdas A2 y A5. El signo de interrogación (?) se usa como carácter comodín para coincidir con caracteres individuales. El resultado es 2. |
SUMAR.SI (función SUMAR.SI)
La función SUMAR.SI se usa para sumar los valores intervalo de un rango que cumplan los criterios que haya especificado. Por ejemplo, supongamos que, en una columna que contiene números, solo quiere sumar los valores mayores que 5. Puede usar la siguiente fórmula: =SUMAR.SI(B2:B25;">5")
Sintaxis
SUMAR.SI(rango; criterio; [rango_suma])
La sintaxis de la función SUMAR.SI tiene los argumentos siguientes:
intervalo Obligatorio. El rango de celdas que se desea evaluar según los criterios. Las celdas de cada rango deben ser números, nombres, matrices o referencias que contengan números. Los valores en blanco y de texto se ignoran. El rango seleccionado puede contener fechas en formato estándar de Excel (a continuación se incluyen ejemplos).
criterios Obligatorio. Es el criterio en forma de número, expresión, referencia de celda, texto o función que determina las celdas que va a sumar. Se pueden incluir caracteres comodín: un signo de interrogación (?) para que coincida con cualquier carácter individual, un asterisco (*) para que coincida con cualquier secuencia de caracteres. Si desea buscar un signo de interrogación o un asterisco real, escriba una tilde (~) antes del carácter.
Por ejemplo, los criterios pueden expresarse como 32, ">32", B5, "3?", "manzanas*", “*~” u HOY().
Importante: Cualquier criterio de texto o cualquier criterio que incluya los símbolos lógicos o matemáticos debe estar entre comillas dobles ("). Si el criterio es numérico, las comillas dobles no son necesarias.
Rango_suma Opcional. Son las celdas reales que se sumarán, si es que desea sumar celdas a las ya especificadas en el argumento rango. Si omite el argumento rango_suma, Excel suma las celdas especificadas en el argumento rango (las mismas celdas a las que se aplica el criterio).
Sum_range debe tener el mismo tamaño y forma que intervalo. Si no es así, el rendimiento puede verse afectado y la fórmula sumará un rango de celdas que comienza con la primera celda de sum_range pero tiene las mismas dimensiones que rango. Por ejemplo:
intervalo
Rango_suma
Celdas sumadas reales
A1:A5
B1:B5
B1:B5
A1:A5
B1:K5
B1:B5
Ejemplos
Ejemplo 1
Copie los datos de ejemplo en la tabla siguiente y péguelos en la celda A1 de una hoja de cálculo nueva de Excel. Para que las fórmulas muestren los resultados, selecciónelas, presione F2 y luego ENTRAR. Si lo necesita, puede ajustar los anchos de la columna para ver todos los datos.
Valor de propiedad | Comisión | Datos |
|---|---|---|
100.000 € | 7.000 € | 250.000 € |
200.000 € | 14.000 € | |
300.000 € | 21.000 € | |
400.000 € | 28.000 € | |
Fórmula | Descripción | Resultado |
=SUMAR.SI(A2:A5;">160000";B2:B5) | Suma las comisiones de los valores de propiedad superiores a 160.000 €. | 63.000 € |
=SUMAR.SI(A2:A5;">160000") | Suma los valores de propiedad superiores a 160.000 €. | 900.000 € |
=SUMAR.SI(A2:A5;300000;B2:B5) | Suma las comisiones de los valores de propiedad igual a 300.000 €. | 21.000 € |
=SUMAR.SI(A2:A5;">" & C2;B2:B5) | Suma las comisiones de los valores de propiedad superiores al valor en C2. | 49.000 € |
👉ACTIVIDAD: TALLER
👉ACTIVIDAD: DESCARGAR MATERIAL
------------------------------------------------------------
22/06/2022
TEMA: Función BUSCARV😁
EXPLICACIÓN DE LA FUNCIÓN: Descargar
TALLER: Descargar taller
13/07/2022
Actividad en Clase: Calcular Nómina
Tema: Funciones
👉Descargar Actividad: Descargar
Aplao, 19 de julio del 2022
👨🏫 Examen Segundo Bimestre:
Estimados estudiantes buenos días:
👉 Descargar Instrucciones
👉 Descargar Examen
COREL DRAW 2019
- Contar con un folder para almacenar sus trabajos
- Toda actividad realizada se revisara de forma impresa (adjuntada en su folder) y el archivo generado por el programa.
- Almacenar sus archivos de actividades en su USB, carpeta de trabajo o en la nube.


















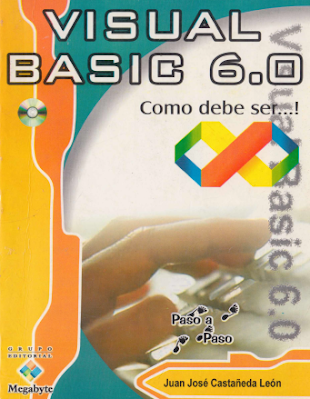


No hay comentarios:
Publicar un comentario